Installer WordPress en local avec XAMPP
Comment installer WordPress localement, chez soi, bien au chaud, pour pouvoir s’essayer au CMS le plus célèbre du monde, et enfin mettre les mains dans le cambouis sans se faire mal ? Il ne s’agit pas de refaire le monde ni de la page vue à outrance, mais de répondre à la question de David, auteur du blog en stratégie bancaire et finance : Culture Banque. A vos clavier et souris, cinq minutes vous suffiront, montre en main.
1. Télécharger XAMPP
Il est nécessaire avant toute chose de récupérer XAMPP, un petit utilitaire pas piqué des vers, qui vous permettra de faire tourner un serveur web en local, sur votre propre machine, en utilisant Apache et MySQL. Utilisateur inconditionnel de Windows, ce tutoriel s’appuiera sur la version 1.7.7 du lascar mais vous trouverez ci-dessous les différents installateurs selon votre système d’exploitation :
2. Installer XAMPP
Une fois l’installateur rapatrié chez vous, lancez ce dernier en double-cliquant dessus et choisissez la langue d’installation entre « Anglais » et « Allemand ». Si votre système est configuré par défaut, un message apparaît, indiquant que le contrôle du compte de l’utilisateur – UAC – est désactivé.
Pressez OK puis validez les différentes étapes d’installation du logiciel.
L’installation terminée, lancez XAMPP depuis votre raccourci sur le bureau, et démarrez Apache et MySQL en pressant « Start » sur le panneau de contrôle s’affichant.
3. Configurer MySQL
Vous disposez dorénavant d’un serveur web en local, reste à configurer le système de gestion de base de données MySQL, afin d’être prêt à exploiter WordPress. Ouvrez votre navigateur favori et accédez à l’adresse http://localhost/ (ou http://127.0.0.1/ car le nom localhost est associé à cette adresse). Sélectionnez la langue d’interface de votre choix et dirigez-vous vers l’onglet « Sécurité », présent en colonne de gauche.
Le tableau vous annonce que le compte administrateur MySQL ne possède pas de mot de passe et qu’il faut aller à l’adresse http://localhost/security/xamppsecurity.php pour régulariser la situation.
Choisissez un mot de passe pour le compte administrateur MySQL. La case à cocher « Safe plain password in text file? » permet de sauvegarder le mot de passe en clair dans un fichier texte, pas obligatoire mais immanquable pour qui n’est pas certain de sa mémoire.
Votre précieux mot de passe choisi, arrêtez puis relancez MySQL depuis le panneau de contrôle XAMPP.
4. Créer une base de données pour WordPress
On touche au but ! Comme vous l’aurez compris, WordPress fait appel à une base de données propre pour gérer articles, pages, commentaires, médias et configuration de votre site web. Pour créer cette dernière, retournez au menu principal de XAMPP, et, toujours dans la colonne de gauche, cliquez sur « phpMyAdmin ».
Identifiez-vous avec votre mot de passe fraîchement défini puis accédez à l’onglet « Base de données ».
Complétez le champ « Créer une base de données » avec le nom de votre nouvelle base – par exemple « nouvellebase » – puis pressez « Créer ». Un message de confirmation s’affiche, votre base de données est opérationnelle et prête à être couplée à une installation WordPress.
5. Installer WordPress
Le plus dur est fait, configurer votre site WordPress n’est plus qu’une formalité. Récupérez la dernière version française du CMS – à cette heure WordPress 3.3.2 – puis dé-zippez les fichiers dans le dossier C:\xampp\htdocs\nouveausite\ – dossier « nouveausite » que vous aurez au préalable créé -.
Depuis votre navigateur internet, accédez à la racine de votre nouveau site en vous rendant sur http://localhost/nouveausite/ – pensez simplement à remplacer « nouveausite » par le nom du dossier où vous avez extrait les fichiers WordPress -.
Cliquez sur « Créer le fichier de configuration » puis « Allons-y » et entrez les détails de connexion à votre base de données. Les champs « Hôte de la base de données » et « Préfixe de table » n’ont pas besoin d’être modifiés.
Validez, le message « Formidable ! Nous sommes arrivés au terme de cette partie de l’installation. WordPress peut maintenant communiquer avec votre base de données. » apparait.
Il ne vous reste qu’à lancer l’installation et peaufiner les derniers détails en entrant le titre de votre nouveau site, un identifiant, un mot de passe et une adresse de messagerie. La partie « Vie privée » n’est d’aucune importance, l’installation de WordPress étant locale, et donc inaccessible depuis l’extérieur.
Pressez « Installer WordPress » pour finir en beauté.
C’est tout, vous pouvez maintenant administrer votre site comme bon vous semble, en vous connectant à l’adresse http://localhost/nouveausite/wp-login.php. WordPress, ou l’art de simplifier la vie…
Besoin urgent d’une formation ? Demandez un devis gratuit.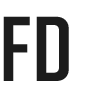

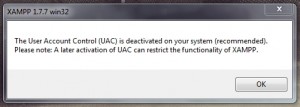
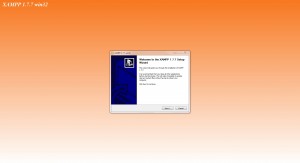
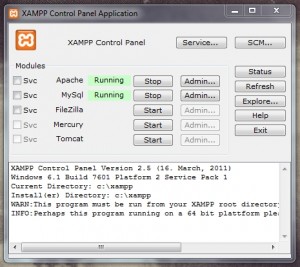
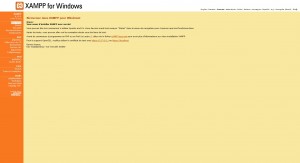
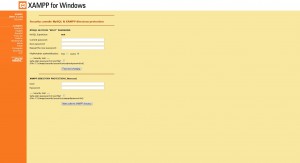
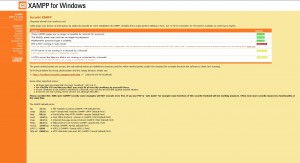
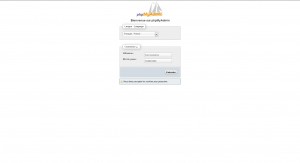
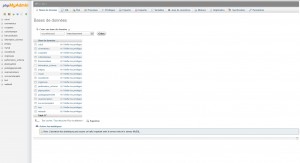
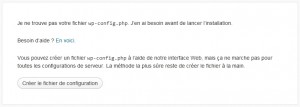
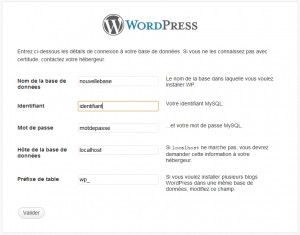








Merci François, c’est très détaillé !
Je vais pouvoir me lancer et tester des nouvelles fonctions sans risquer d’endommager mon précieux site. 😉
Un grand merci. 😀
Clair et précis, merci. J’ai couplé cette installation locale de WordPress à Dreamweaver, ce qui facilite grandement le travail de pré-production. La maquette établie, ne reste plus qu’à utiliser les fonctionnalités FTP pour passer en production…
Vintage muscle cars
Bonjour,
Lorsque je souhaite installer une extension ou un plugin sur WordPress, il me demande un nom d’hôte avec un identifiant FTP et un mot de passe FTP.
Je mets « localhost » puis « root » et pas de password mais cela ne fonctionne pas.
Pourriez vous m’aidez dans la résolution du problème ?
Je suis sur Mac et utilise Xampp. La base de données est bien créée et un site existe. Je souhaitais y ajouter des plugins.
Une solution serait d’installer vos extensions manuellement, en téléchargeant dans un premier temps votre plugin, puis en transférant le dossier contenant votre plugin dans le dossier wp-content > plugins de votre blog. Il ne vous restera qu’à activer l’extension depuis votre tableau de bord Extensions > Extensions installées > Activer.
C’est génial de trouver un site clair, simple et bien fait en tête de Google. Vos photos ainsi que les étapes à suivre m’ont aidé en quelques minutes à créer mon site en localhost. C’est pas souvent que j’en réalise, mais alors la bravo !
Très bon article, super simple et fonctionnel. Un petit souci : j’ai installé WP en local en suivant les indications. Tout marche parfaitement, sauf que j’ai donné un nom et un mot de passe à ma base de données et je les oubliés. Comment je peut faire ?
Maplaceencrèche, Partenaire Officiel du Palmarès Best WorkPlaces 2013
Comme indiqué dans le tutoriel, la case à cocher « Safe plain password in text file? » permet de sauvegarder identifiants dans un fichier texte. Ce fichier, passwords.txt, se situe alors dans le répertoire C:/Xampp de votre ordinateur.
Un grand merci pour votre tuto superbement détaillé. Simple et efficace.